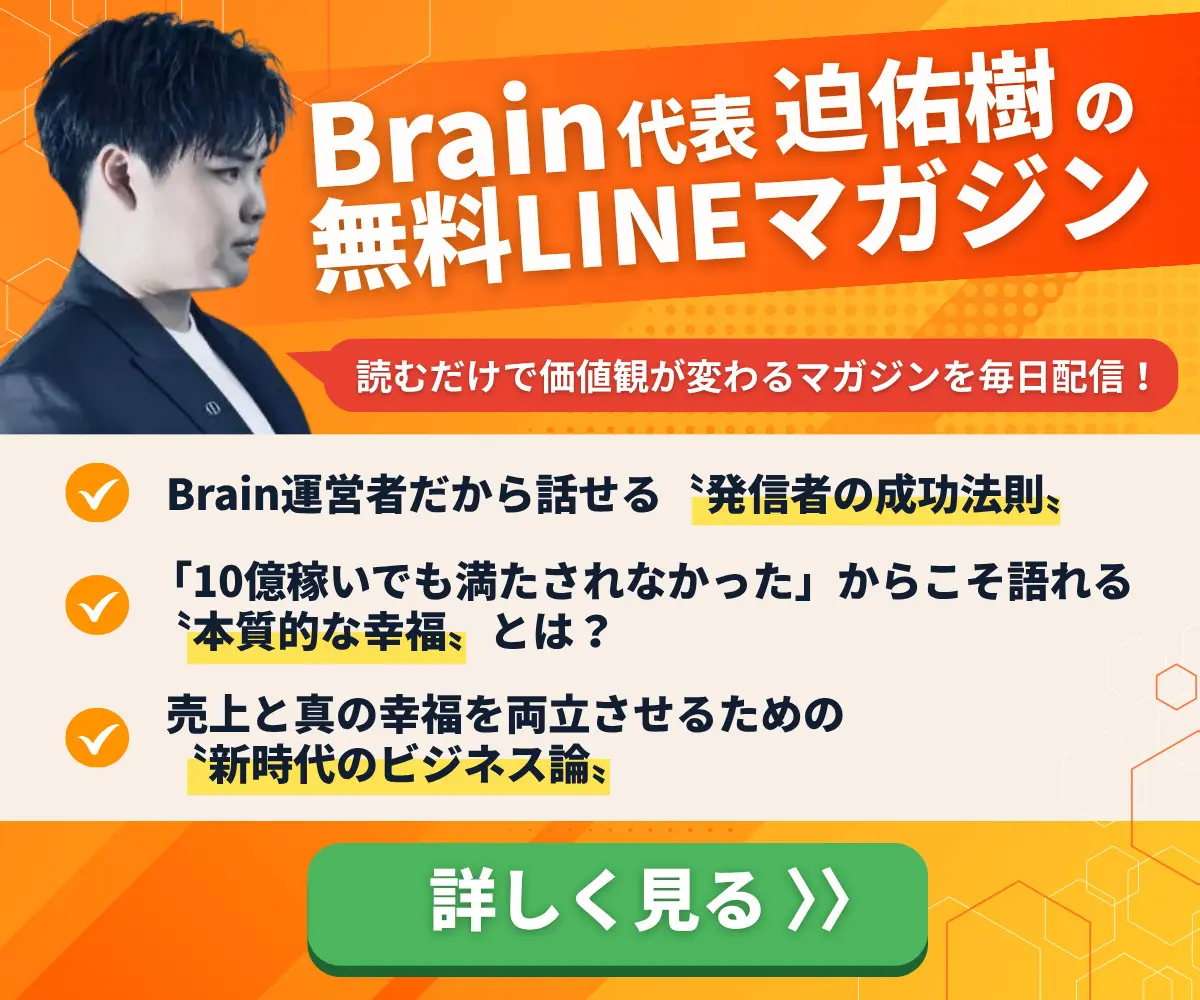「動画編集をやってみたい」
「動画編集ってどんな手順で進めていけばいいの?」
「効率良く編集するにはどうしたらいい?」
動画編集について、このように考えていませんか?
YouTubeやTikTokなど動画投稿プラットフォームが広まり、動画編集は身近なスキルとなりました。副業としても注目度が高く「動画編集を始めてみたい」と考えている方もいるのではないでしょうか。
とはいえ、どのような手順で進めるのかイメージがわかない方も多いと思います。
そこでこの記事では、動画編集の手順を7つのステップで解説します。
効率良く動画を編集する方法や、これから編集を始める人におすすめのソフトなども紹介するので、ぜひ参考にしてみてください。
動画編集の手順を7ステップで解説

動画編集は、主に以下7つの手順を踏んで進めていきます。
- 編集素材を取り込む
- 画質や音質を調整する
- 不要なシーンをカットする
- テロップを挿入する
- 画像やイラストを挿入する
- 効果音(SE)・BGMを挿入する
- 動画を書き出す
ステップごとに目的や注意点などを解説します。これから動画編集を始めようと考えている方は、ぜひ参考にしてみてください。
ステップ1.編集素材を取り込む
まずは、動画編集に使う素材をパソコンに取り込みます。利用する編集ソフトにもよりますが、一般的には編集ソフトにある「メディア」をクリックすることで素材を取り入れられます。
なお、編集でよく使われる素材は、以下の通りです。
- 撮影した動画
- BGM・効果音
- イラスト・写真
作業効率を上げるためには、使用する素材をまとめて取り込むようにしましょう。編集途中で取り入れていると、スムーズに作業を進められません。
ステップ2.画質や音質を調整する
編集する素材を取り入れたら、映像の画質や音質を調整しましょう。カットを入れた後の調整は難しいため、必ず取り入れた段階でおこないます。
画質は、露光やホワイトバランスなどを調節します。闇雲に明るくするのではなく、視聴者が見やすいと思う映像にすることが大切です。
動画の音声が聞き取りやすいよう、音質の調整もおこないましょう。特にマイクを使わずに撮影した場合は、出演者の声が小さくなっていることが多いので、注意が必要です。
ステップ3.不要なシーンをカットする
画質や音質を調整が終了したら、不要なシーンをカットします。動画編集のなかで重要な作業となるため、時間をかけて丁寧におこないましょう。
カットする際には、他の作業を挟まないことが大切です。例えば、効果音やテロップを途中で入れると、後からカットが必要になった際に、挿入したものまで修正しなければならない可能性があります。
作業が一通り終わるまで、どんなエフェクトを入れるのかイメージしておくと良いでしょう。覚えきれない場合は、紙などにメモしておくことをおすすめします。
ステップ4.テロップを挿入する
テロップは、動画に表示されるテキストです。演者がしゃべっている内容や説明したいものを文字におこして、テロップとして挿入します。
テロップ入れでは、フォントや色、サイズなどを統一させるようにしましょう。動画内に統一感が生まれて、視聴者がストレスなく見れる動画を作れます。
さらに、会話が始まるタイミングでテロップを入れることもポイントです。会話とずれると、視聴者が違和感を覚えてしまいます。
ステップ5.画像やイラストを挿入する
テロップ入れが終了したら、画像やイラストを挿入します。目的は、動画を分かりやすくしたり、メリハリをつけたりすることです。
あくまでも動画の補助的な存在であるため、使いすぎには注意しましょう。多用しすぎると、視聴者から「しつこい」と思われてしまいます。
なお、画像やイラストを挿入する際には、フリー素材を使用します。加えて、フリー素材の公式サイトで「動画編集で使ってよいのか」「使用個数が決められているか」なども確認することが大切です。
ステップ6.効果音(SE)・BGMを挿入する
画像やイラストを挿入し終わったら、効果音(SE)やBGMを入れます。動画の雰囲気を左右することになるため、イメージにあったものを挿入することが大切です。
BGMは会話を邪魔しないため、音量に注意しましょう。「後ろでかすかに流れている」程度で十分です。
加えて、効果音(SE)の使い過ぎには注意が必要です。動画にメリハリがつくよう、適度に挿入するよう意識してみてください。
画像やイラストと同様、効果音(SE)やBGMは著作権フリーのものを使います。
ステップ7.動画を書き出す
編集作業が終わったら、動画の書き出しをおこないましょう。この作業をおこなうことで、編集ソフトがなくとも動画を視聴できたり、YouTubeなどに投稿できたりします。
また、書き出す前に、テロップの誤字などの編集ミスがないかを確認しましょう。動画を修正する場合は編集ソフトからでしかおこなえないため、二度手間になってしまいます。
動画編集の手順を短縮する5つのコツ

動画編集は工夫することで、手順を短縮できます。効率良く編集できれば、動画編集の案件でも稼ぎやすくなるでしょう。
こちらでは、編集作業をする際に取り入れたい5つのコツを紹介します。
- パソコンを使って動画編集する
- 有料の動画編集ソフトを使用する
- ショートカットキーを覚える
- 動画の完成イメージを組み立てる
- 数をこなして動画編集に慣れる
「効率良く動画編集できるようになりたい」と考えている方は、ぜひ参考にしてみてください。
1.パソコンを使って動画編集する
作業効率を上げるには、パソコンを使って動画編集をしましょう。
近年では、スマートフォンでも編集ができるようアプリが開発されています。手軽に動画編集できるのはメリットですが、画面が小さい分細かい作業がしにくいです。
パソコンなら、スマートフォンよりも大きい画面を見ながら、キーボードやマウスなどを使って編集をおこなえます。パソコン用の編集ソフトはさまざまな機能が搭載されており、高クオリティな動画を作りやすいです。
動画編集を効率良くするには、スマートフォンではなく、パソコンでおこなうようにしましょう。
2.有料の動画編集ソフトを使用する
動画編集ソフトは、有料のものと無料のものがあります。作業時間を短縮したいなら、有料ソフトを使いましょう。
使っている人が多く、操作方法で分からなくなっても調べやすいです。そのため、作業の短縮化につながります。
加えて、無料ソフトよりもできることの範囲が広いです。イメージ通りの動画に編集しやすいでしょう。
3.ショートカットキーを覚える
動画編集をするなら、ショートカットキーを覚えることが大切です。マウスで操作するよりも、作業時間を短縮できます。
覚えておきたい動画編集のショートカットキーは、以下の通りです。今回は編集でよく使われる「Adobe Premiere Pro」のものを紹介しています。
| ショートカットキー | Windows | Mac |
| 取り消し | Ctrl + Z | Cmd + Z |
| カット | Ctrl + X | Cmd + X |
| コピー | Ctrl + C | Cmd + C |
| ペースト | Ctrl + V | Cmd + V |
| 削除 | Delete | 前方削除(fn + Delete) |
ショートカットキーを覚えて、動画編集の作業効率をアップさせましょう。
4.動画の完成イメージを組み立てる
動画編集をする前に、完成のイメージを組み立てましょう。方向性を決めておくことで、編集中の迷いがなくなりやすいためです。
完成イメージが曖昧だと、作業が進みにくいです。「こうしたほうがいいかな?」と迷いが生まれやすくなります。
作業効率を上げるには、編集後のイメージを意識しましょう。ある程度時間を取っても良いので、ゴールを決めておくことが大切です。
5.数をこなして動画編集に慣れる
作業を短縮するためには、数をこなすことが大切です。編集に慣れることで、作業時間は徐々に短くなっていくでしょう。
動画編集に慣れるには、案件を獲得したり、自分でYouTubeに動画をアップしたりする方法があります。特に、案件の獲得なら、収入を得つつ数をこなせるのでおすすめです。
案件の獲得方法は、関連記事「【未経験OK】動画編集の案件を獲得する5ステップ!800人をコンサルしたあおさんがポイントを伝授」にて解説しています。これから動画編集で稼いでいきたい人は必見です。
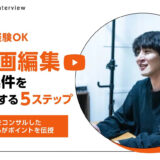 【未経験OK】動画編集の案件を獲得する5ステップ!800人をコンサルしたあおさんがポイントを伝授
【未経験OK】動画編集の案件を獲得する5ステップ!800人をコンサルしたあおさんがポイントを伝授
動画編集のスタートにおすすめのソフト5選

動画編集をスタートするには、編集ソフトが必要です。編集ソフトはさまざまな種類があるため、どれを選べばいいか分からない方も多いのではないでしょうか。
こちらでは、おすすめの動画編集ソフトを5つ紹介します。
- Adobe Premiere Pro
- Final Cut Pro X
- EDIUS X Pro
- Filmora
- PowerDirector 365
今回ピックアップしているのは、パソコンで利用できるものです。各ソフトの値段や特徴なども解説するので、ぜひ参考にしてみてください。
1.Adobe Premiere Pro|案件でも使われるメジャー編集ソフト
| 公式サイト | Adobe Premiere Pro |
| 料金 | 月額2,728円 |
| 対応OS | Windows Mac |
「Adobe Premiere Pro」は、動画編集でよく使われる編集ソフトです。現役のYouTuberも利用しているほどメジャーです。
動画編集の案件では、Adobe Premiere Proを使えることを条件にしていることがほとんど。高機能なソフトであり、できることの幅が広くなっていることも魅力です。
2.Final Cut Pro X|Macユーザーにおすすめ
| 公式サイト | Final Cut Pro X |
| 料金 | 4万8,800円(買い切り) |
| 対応OS | Mac |
「Final Cut Pro X」は、Macユーザー向けの動画編集ソフトです。Appleが提供しており、Windowsでは利用できないので注意しましょう。
編集ソフトはサブスクリプションのものが多い中、Final Cut Pro Xは買い切り型となっています。4万8,800円は高く感じるかもしれませんが、一度支払ったら継続的に費用を払う必要がありません。
3.EDIUS X Pro|自由度の高い高機能編集ソフト
| 公式サイト | EDIUS X Pro |
| 料金 | 6万5,780円(買い切り) |
| 対応OS | Windows |
「EDIUS X Pro」は、自由度の高さが特徴の編集ソフトです。例えば、複数のカメラで取り込んだ動画を同時に最大16個まで編集できます。
ただし、対応OSはWindowsのみで、Macユーザーは利用できません。
4.Filmora|初心者でも操作しやすい
| 公式サイト | Filmora |
| 料金 | 年額6,980円 |
| 対応端末 | Windows Mac |
「Filmora」は、動画編集者でも操作しやすいシンプルな機能が特徴です。直感的なインターフェイスとなっており、トリミングや分割などを簡単におこなえます。
年間6,980円で利用できるため、動画編集ソフトへの費用を抑えたい方にもおすすめです。
5.PowerDirector 365|5,000を超える音楽素材を利用できる
| 公式サイト | PowerDirector 365 |
| 料金 | 月額2,180円 |
| 対応端末 | Windows Mac |
「PowerDirector 365」は、国内販売7年連続でシェアナンバーワンを誇る編集ソフトです(2022年11月時点)。カットからテロップ挿入、動画の書き出しまで簡単におこなえます。
音声編集ソフトも入っており、5,000を超える素材を自由に使用できます。
ぜひこの記事を参考に、動画編集を始めてみてくださいね。
【添削つき】10日間で未経験から案件獲得に導く「アオの案件獲得スクール」
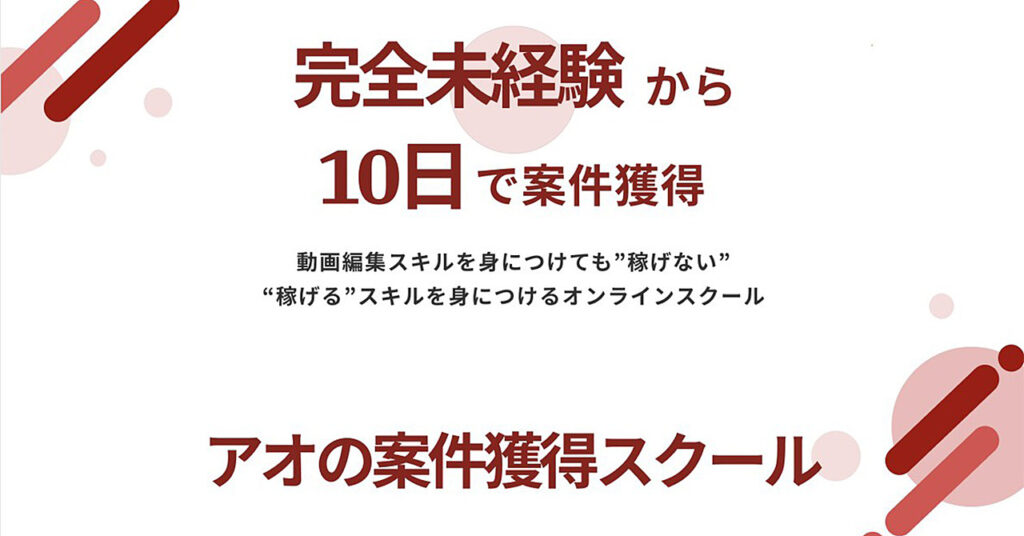
「アオの案件獲得スクール」では、現役で動画マーケターとして活躍するあおさんが、完全未経験からわずか10日間で案件を獲得するノウハウを提供しています。
- すでに800人以上が初案件を獲得
- 受講生ひとりひとりに徹底的な添削つき
- 3.6万円(相場の10分の1)でコンサルが受けられる
- 動画編集エフェクト・営業文テンプレートの配布
- 案件獲得後も期間無制限で質問サポート
今後動画編集者として活躍していきたい方は、ぜひ受講を検討してみてください!
▼無料のインタビュー記事はこちら▼